As an e-mail marketer you're surely wondering what happens with your email after it is sent. Did your subscribers open it? How many people opened your message and clicked on your links? Not only do such metrics help us identify active and inactive subscribers on…
Sending Email Only to Recipients Who Didn’t Open or Click On Your Last Email
If you track your email campaigns, you can use this simple segmentation model to better approach your recipients, create more relevant message content and, consequently, improve the performance. This model is not better than any other model based on the recipients’ interests, preferences, occupation, gender or any other criteria. It simply relies on the information that is available from any basic email tracking program.
Your email tracking report generally provides you with the information about who opened the email, who clicked on the links in the email, who didn’t open the message and who didn’t click any links. Last two groups are often called as inactives or “deadwood”. In this topic we’ll tell about why you should treat them differently and how you can do it using EasyMail7.
Inactive recipients cause problems for several reasons. Firstly, although email is the cheapest way of marketing, you still pay a fee to your email service provider depending either on the amount of emails you send or your list size. If the recipients are not acting on your emails, continuing to send to them is just a waste of time and money.
Secondly, by repeatedly sending to inactive recipients, you may run into blacklisting and deliverability issues. If those contacts don’t want any emails from you, they may report you as spam. And furthermore, the ISPs managing the email address may decide to flag your emails as spam. Many ISp are known to monitor the email accounts that haven’t been accessed in a long time (six months or more) and blacklist senders that continue emailing to them.
So, what do you do with all this “deadwood”? After you identify inactive contacts on your list, you should develop and implement a re-enganing campaign that will have two goals: make the contacts who are interested in receiving emails from you act on your emails, and reengage those who want to unsubscribe from your list.
You can start your reengaging campaign by sending an email to inactives asking them whether they still want to receive emails from you or not. Here’s an example:
Would you like to continue receiving e-mails from G-Lock Software?
Yes, I would like to continue receiving e-mails from G-Lock Software –
http://www.glocksoft.net/db/subscribe.php?email=%%Email%%
No, please remove me from the G-Lock Software e-mail list –
http://www.glocksoft.net/db/unsubscribe.php?email=%%Email%%
It’s recommended that you type the URLs in order the recipients could copy and paste them into their browsers if the hyperlinks do not work.
Be sure to send this email to the inactive group only. Other recipients shouldn’t receive it. You can easily separate the inactives from the rest of your list in EasyMail7 in this way:
- Export active recipients from your G-Lock Analytics account.
- Open EasyMail7.
- Go to “Contacts” and click on the group name.
- Load active recipients from the file to the exclusion list.
Now you can send your re-engaging message to that group and be sure that it will be sent to the inactive members only.
You may object saying that if inactives aren’t opening the email, they won’t see the URLs. Yes, you are right. But sometimes even though you don’t have a record of the open, they may have opened it. If the recipient reads the email with images blocked or opens it on a text-based mobile email device, your email tracking service won’t trigger an open.
By sending this initial reengaging letter, you may get some percent of the recipients who confirm they want to continue receiving emails from you. The fact is that you may also get a small percentage of unsubscribes. Anyway, this will help you skim off the cream of your inactives.
You can continue emailing such a message to your inactive group until the end of your reengaging campaign (two to three months). The final message should state the following:
Would you like to continue receiving e-mails from G-Lock Software? If we do not hear from you, we will remove your e-mail from our list.
Yes, I would like to continue receiving e-mails from G-Lock Software –
http://www.glocksoft.net/db/subscribe.php?email=%%Email%%
No, please remove me from the G-Lock Software e-mail list –
http://www.glocksoft.net/db/unsubscribe.php?email=%%Email%%
In the end you’ll want to remove those who didn’t respond to this email as well as those who clicked the link to unsubscribe.
Tags: resend to inactive subscribers
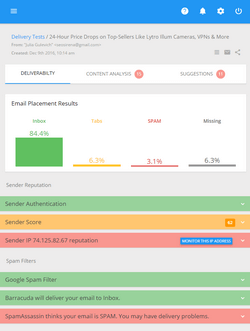

Francis
| #
This is a very helpful tip in managing your list. We all want to avoid being falsely accused of spamming, and I personally think that using the links to continue to receive emails is a smart way to go.
Thanks for the great post.
Asif
| #
I have just joined affiliate marketing recently and trying to learn as much as possible about it. So far I have been using my blog for marketing but never got an interest in affiliate marketing via email. But this post of yours got me inspired and I think now that even I can use email marketing if I keep learning this kind of valuable stuffs. Thanks for this thread and the trick!
Cassandra
| #
This was completely helpful with how to properly send email only to recipients who didn’t open or clicked on your links and re-engage with your potential clients thru G-Lock EasyMail. The propram will surely make a lot of things much easier in terms of email marketing not to mention it is really cost effective.